Contents
Overview
Stock Rover provides over 600 metrics that measure company performance across many different financial dimensions. Stock Rover’s broad coverage includes areas such as financial statements, growth, profitability, financial strength, capital efficiency, price performance, momentum, dividends, analyst ratings, stock ratings, industry and sector deciles, and many more metrics, including advanced metrics such as Fair Value, Margin of Safety, the Piotroski F-Score, Price to Graham Number, Shiller P/E, Beneish M-Score and the Altman-Z score.
One of the many unique capabilities that Stock Rover offers is the ability to extend your investment research and analysis beyond the out-of-the-box metrics. With a Premium Plus subscription [7], you can create custom financial metrics and integrate them into Stock Rover as if they were built in to Stock Rover. Custom Metrics are easy to create, and are quite powerful, as they can source current or historical data from any of the over 600 existing metrics in Stock Rover.
At its most basic level, the Custom Metrics tool allows an investor to:
- Display custom metrics for comparative analysis in the Stock Rover Table
- Use custom metrics as filtering criteria in a Screener
The focus of this post will be on number #1, the ability to create Custom Metrics for display in the Table [8]. These metrics can then be leveraged to perform advanced comparative analysis.
The Table consists of multiple tabbed sections called Views [9]. Each view contains a set of (often related) columns, where each column contains a single Stock Rover metric. As we’ll see shortly, Views are customizable.
Let’s say we’d like to display companies’ EPS over the last eight consecutive quarters as columns in a View in the Table Layout. Here are the steps:
Step 1 – Go to the Table
We’ll start by navigating to the Table. We do this by selecting Table in the gray navigation pane as shown in the screenshot below. Stock Rover will then display the tickers selected from the navigation pane using the selected View. In this instance, we are displaying the results of Stock Rover’s S&P 500 Fastest Growers screener in a custom view called EPS.
The Stock Rover’s S&P 500 Fastest Growers screener is available from the Stock Rover Investor Library [10]. The Investor Library contains a repository of Screeners, Portfolios, Watchlists, Views, and Charting Metrics Packages. Items in the Investor Library can easily be imported into your Stock Rover account.
The custom EPS View is displaying the tickers’ rank based on the screening criteria as well as the tickers’ Earnings Per Share.
Historical data for a given ticker is available by right-clicking on a row and selecting Historical Data [12]. This will open the historical data window where you can choose TTM (Trailing Twelve Months), Quarterly, and Yearly data.
As we are interested in performing comparatively across multiple tickers, we’ll add quarterly EPS metrics as columns to our view. When completed, our EPS view will contain a row for each ticker and columns with the Earnings Per Share for the most recent quarter, and consecutive quarters through eight quarters ago.
Step 2 – Create Our Custom Metrics
To create our Custom Metrics, we will access the Custom Metric facility [14], which is available in the Actions Menu at the top of the Table.
An “Add Custom Metric window will launch, where we will give the custom metric a name, a description, and select a display format. There is a built-in search capability to make it easy for us to find the metric(s) we are looking to source for our custom metric. Partial matching is supported.
In our example, we want to use the “EPS” metric as the source of our custom EPS metrics. When we input “EPS” as a search term, all metrics with the word “EPS” in the metric name are being displayed. We can also modify the search to also include metrics descriptions as part of the search.
As we are interested in looking at EPS over consecutive quarters, we’ll start by creating a custom metric to display the EPS for the Most Recent Quarter. We’ll name our metric “EPS MRQ”, and we’ll populate the new metric using the historical data that Stock Rover maintains for Earnings Per Share. To access the historical data, click on the dropdown arrow next to the name of your custom metric in the header bar. This will render a list of available historical periods that you can choose from, as shown in the screenshot below.
When accessing historical data, we can choose to create Custom Metrics based on any of the time periods including Quarterly (back 9 quarters), Trailing Twelve Months (back 5 years), and Calendar Year (back 10 years).
Below we see our new Custom Metric called “EPS MRQ” which we can now use for performing a comparative analysis in the EPS view.
To finish the process, we repeat this Custom Metric creation process for each of the eight quarters back in time.
Step 3 – Use Our Custom Metrics in a View
The final set up step is updating our EPS View to include the new Custom Metrics we have just created. This is normally done by using the change column [19] feature of Views.
However for the purposes of this blog post, we have made the process easy for you. You can get the EPS View described in this blog post by using the Stock Rover Investor’s Library to import [20] the View into your Stock Rover account for your own investment research use. The library import will automatically create all of the Custom Metrics used in the view.
To import the View, select Library in the gray selector menu, select Views from the list of types of imports available, and then select the EPS View for import from the list of importable Views, as shown below.
Step 4 – Perform Comparative Analysis
Now that we have our updated EPS View, we can perform a comparative analysis. In the screenshot below, we see a comparative analysis of EPS over eight consecutive quarters for our S&P 500 Fast Growers screener results using the new Custom Metrics we have just created.
The View construct is quite powerful, as we could have just as well navigated to any other dataset in Stock Rover including Portfolios, Watchlists, or other Screeners, and leveraged our EPS View to perform the same analysis.
Since Custom Metrics are integrated into Stock Rover as if they were built in from the beginning, we have the ability to leverage them in more than one View by simply adding [23] them to any of our other Views.
Summary
Custom Metrics allow you to create your own financial metrics and have them integrated into Stock Rover as if they were built in from day one. They are easy to create and are quite powerful, as they can source current or historical data from any of the over 600 existing metrics in Stock Rover.
Custom Metrics can be readily incorporated into the Stock Rover Table, where you can use them to help you compare investment opportunities across many different dimensions of financial, operational, and price performance.
Lastly, though not covered in this blog, Custom Metrics can also be incorporated into screeners to greatly enhance the power and flexibility of Stock Rover screeners.
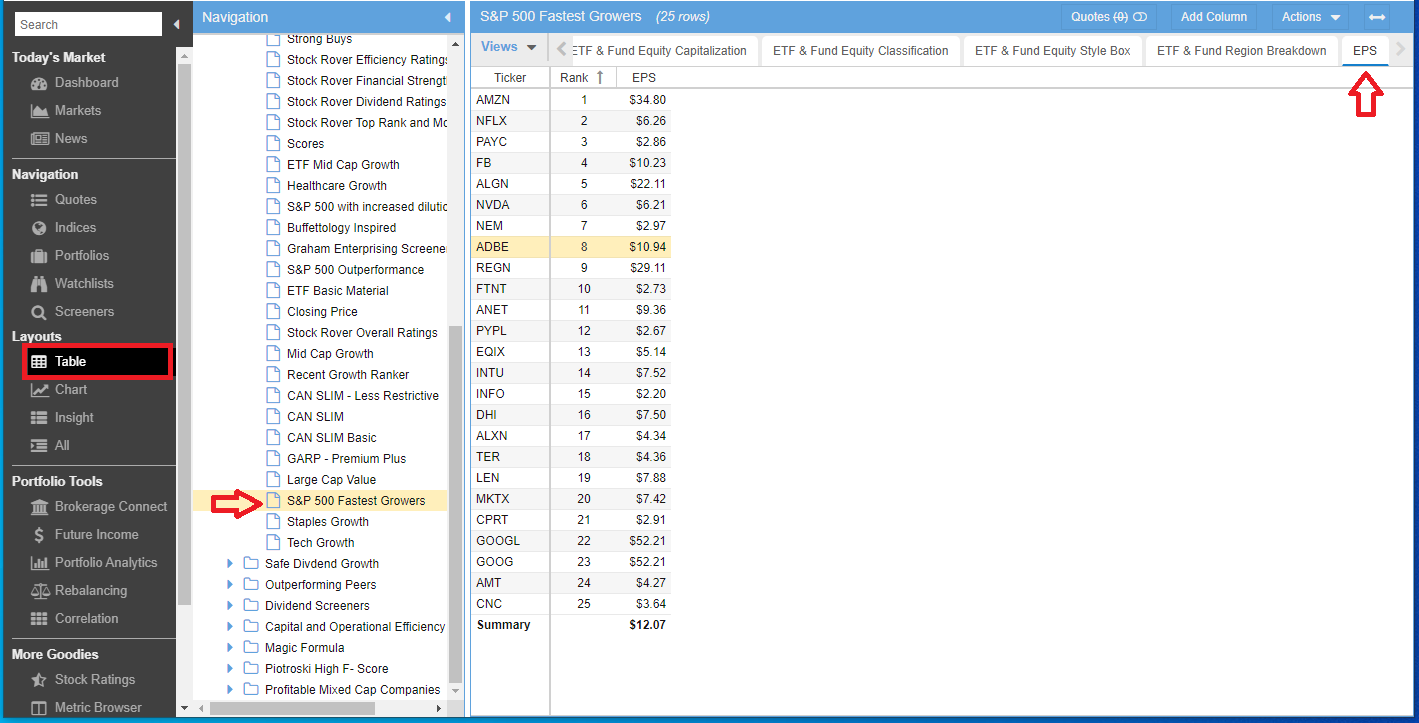
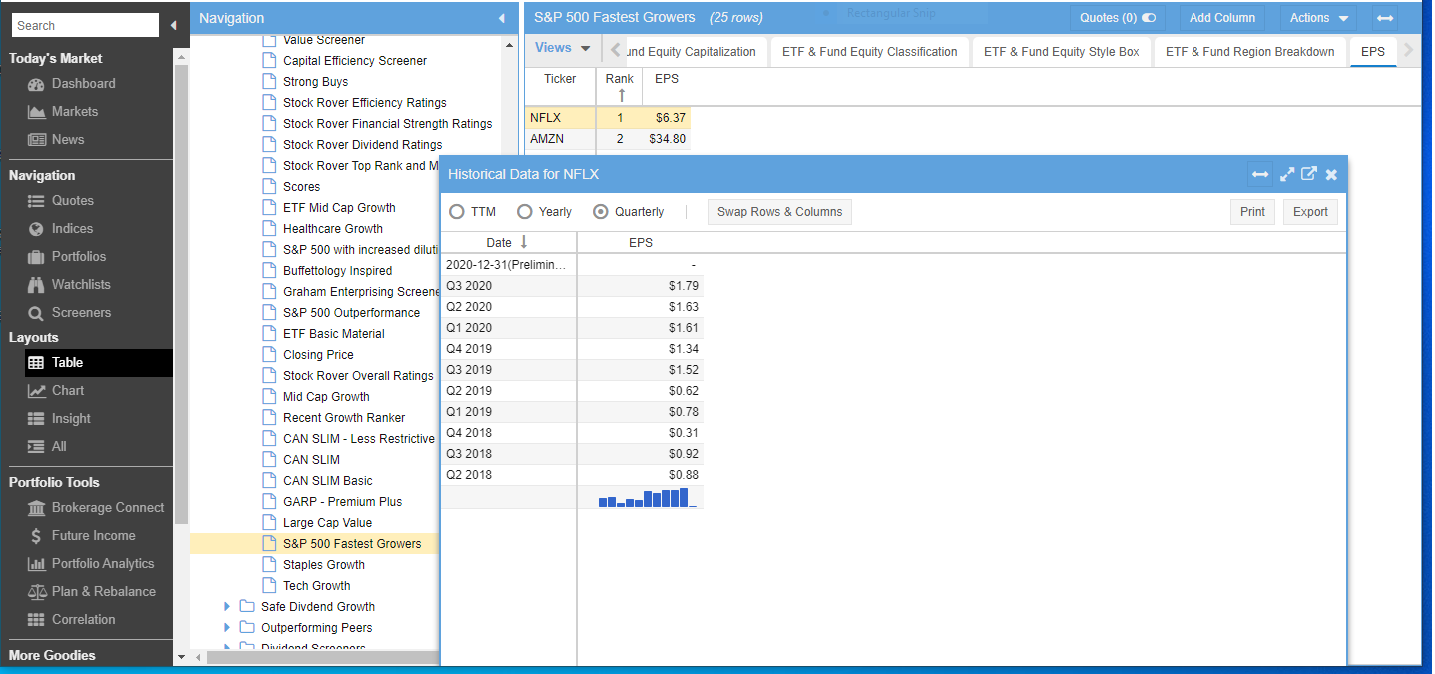
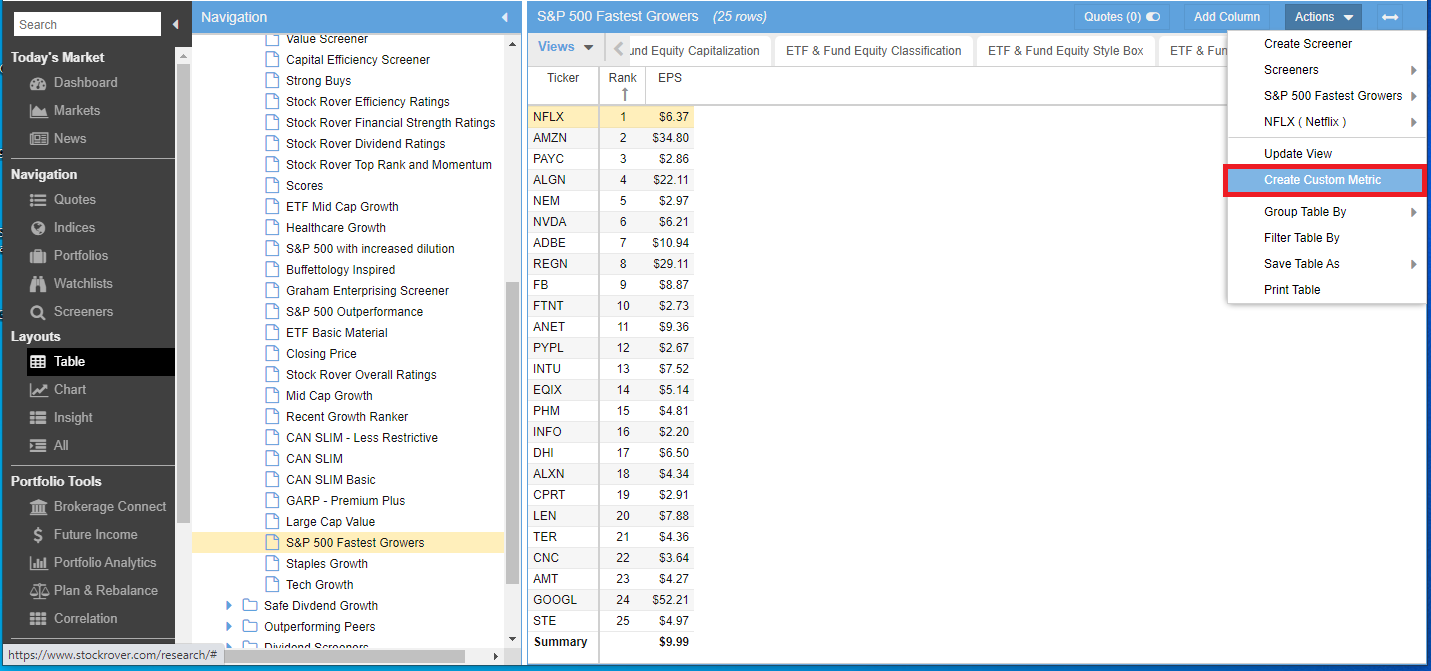
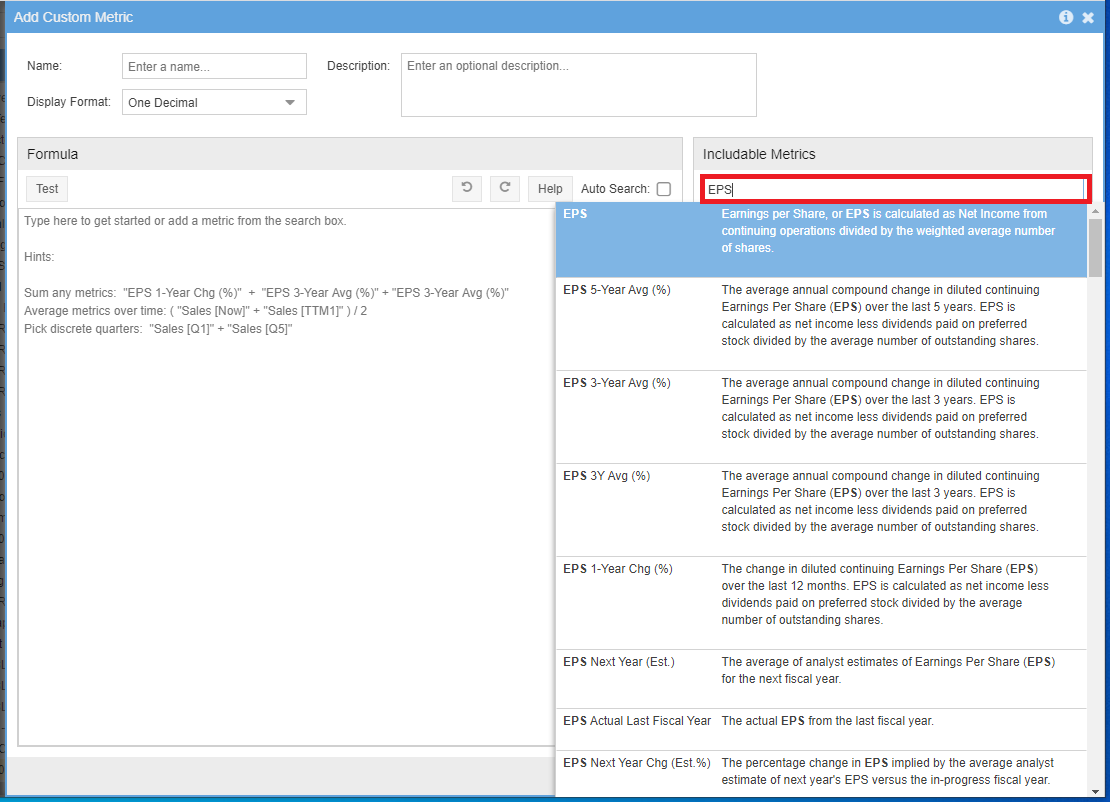
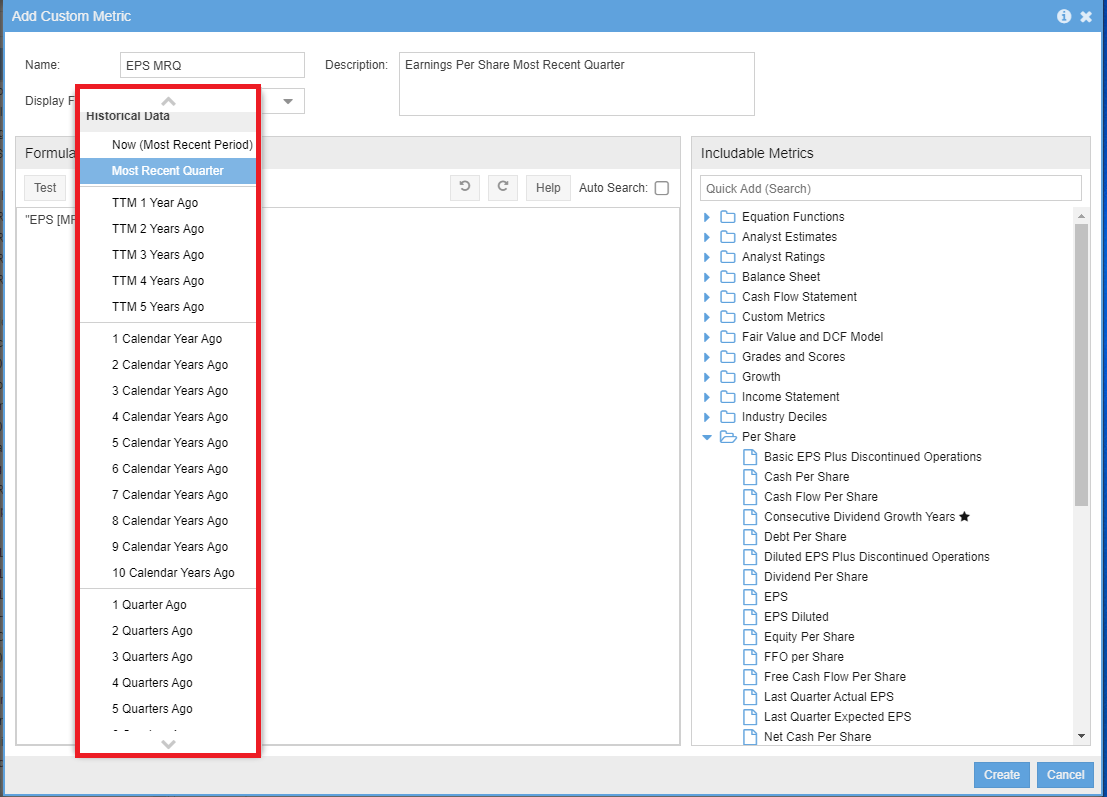
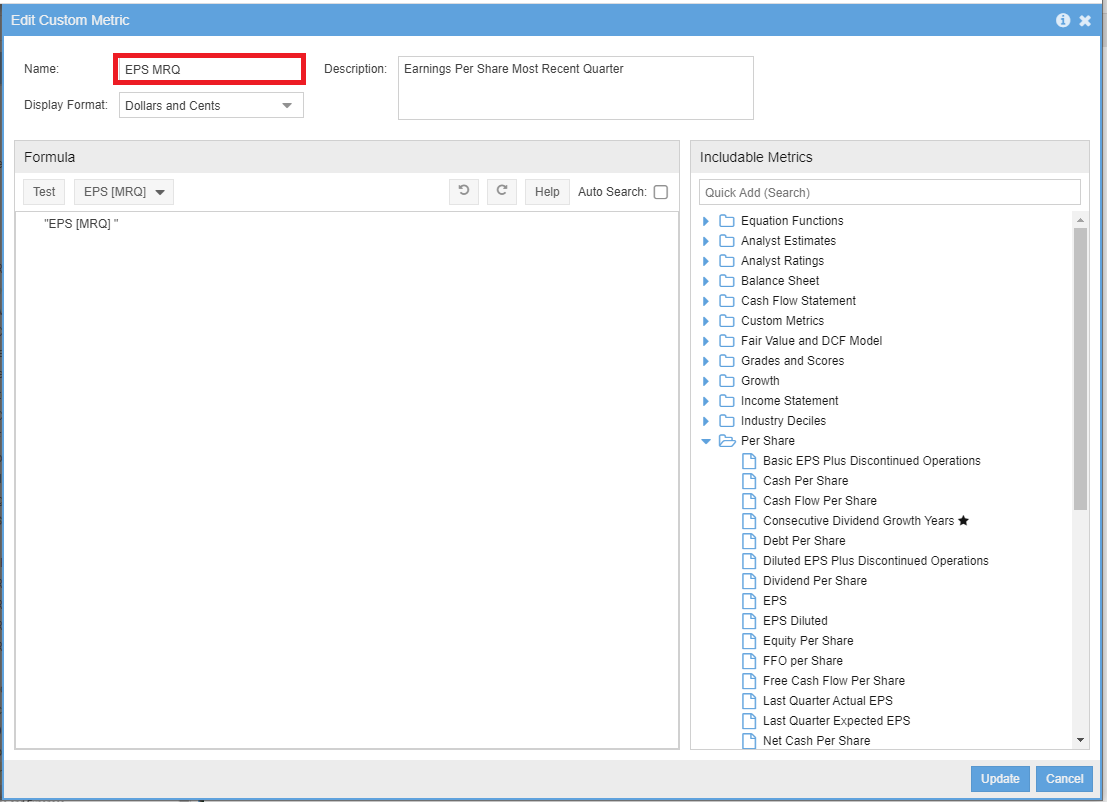
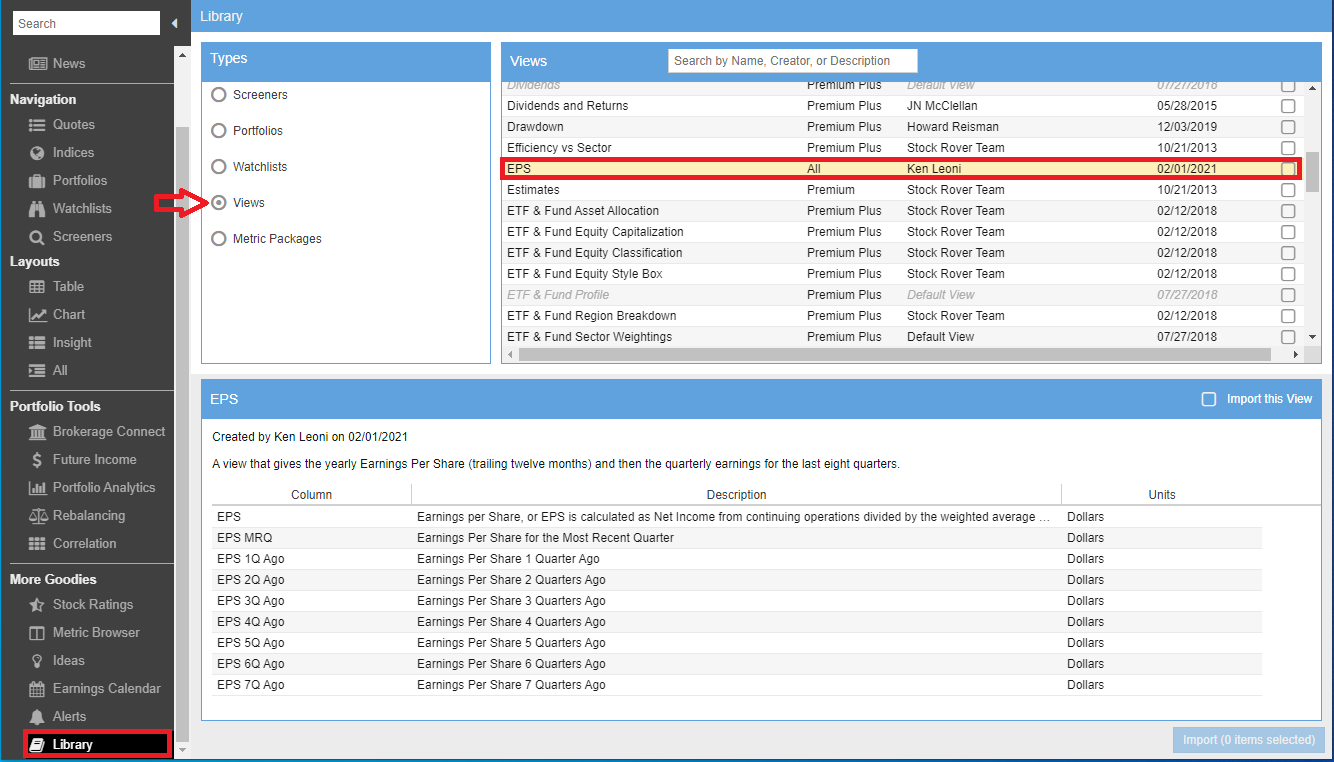
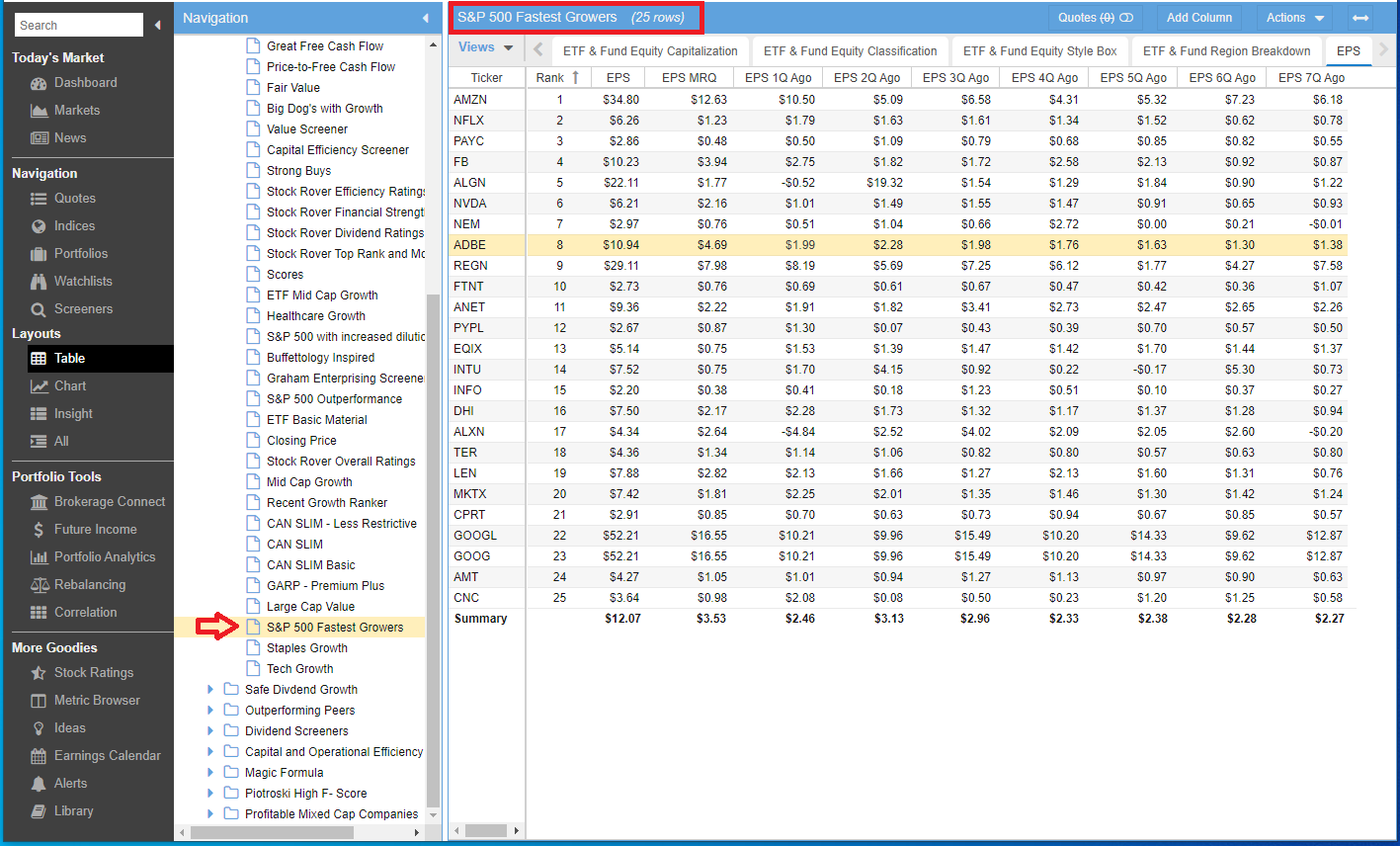
Comments Disabled To "Creating and Viewing Custom Metrics"
#1 Comment By John M Hone On February 7, 2021 @ 11:03 am
I am constantly amazed by the many Stock rover features that I have missed in using the program. Thanks for the great explanations and samples.