Get ready for an even better Stock Rover.
Stock Rover V11 is here!
Our latest update to Stock Rover is focused on improving the overall user experience, making Stock Rover easier to learn, more intuitive, and simpler to navigate.
With those goals in mind, we’ve refined the Start Menu, streamlined access to Quotes, and introduced intuitive new ways to move through your data.
Explore the details below to see how these improvements will enhance your Stock Rover workflow and overall enjoyment of the product.
Note: there is also a companion video [1] that introduces Stock Rover V11.
Contents
- Start Menu – Make it Your Own [2]
- Ad Hoc Quotes Redesigned for More Intuitive Behavior [3]
- Layout Buttons Moved to the Start Menu [4]
- Action Panel is Now Hidden from the Navigation Panel [5]
- Enhanced Table Navigation with Double-Click [6]
- Streamlined Insight Panel Tab Access [7]
- Research Reports – Now Accessible from the Start Menu [8]
- Summary [9]
Start Menu – Make it Your Own
You can now customize your Stock Rover Start Menu to display only the features you use most frequently, leading to a more streamlined and efficient experience.
Simplify with the Hamburger Icon: Locate the hamburger icon (☰) in the upper left corner of the Start Menu. Clicking this icon opens the Start Menu configuration options. Here, you can select which Stock Rover functions you want readily visible, allowing you to declutter the menu and focus on your essential tools.
You can select between Simple (the most essential features), Full (everything Stock Rover has) or Custom to select the exact features of Stock Rover you want to see.
Quick Access via Right-Click: Even with a simplified Start Menu, accessing the full range of Stock Rover capability remains quick and easy via a right-click on the Start Menu.
- Context-Specific Options: When you right-click directly on an item like Portfolios, Watchlists, or Screeners within your Start Menu, you’ll see a menu with actions specifically tailored to that feature. For example, right-clicking on a portfolio will give you options like “Create New Portfolio”.
- Accessing All Features – Clicking Anywhere Else: If you right-click on any other area within the Start Menu you’ll bring up a menu that provides access to all available features, as shown below.
The new Start Menu customization and quick-access feature ensures that your most-used capabilities are always visible and easy to find, while the full power of Stock Rover remains just a right-click away.
Ad Hoc Quotes Redesigned for More Intuitive Behavior
We’ve updated Stock Rover’s Quotes facility to enhance your ad hoc ticker research workflow. The redesigned feature now allows for easier management and viewing of the “Quotes List” – a temporary holding area for tickers you want to examine without permanently adding them to a watchlist. Consider it a staging area for your immediate research needs.
You can effortlessly add tickers using the “Enter Ticker” box. Accessing your Quotes List is also straightforward through the “Quotes” option under “My Collections.”
Beyond individual research, the true power lies in combining your Quotes List with your existing datasets. By clicking the “+” button, you can instantly merge these tickers into your current view for side-by-side analysis. Tickers from your Quotes List not already in your dataset will be clearly highlighted in bold. Clicking the “x” button will remove them from the current dataset view.
It’s important to note that by default, tickers merged from the Quotes List are only visible when that specific dataset is active. Switching to another Portfolio, Watchlist, Screener, or Index will remove them from the View. However, for continuous comparison across all your datasets, you can enable “Comparison Mode” by clicking on the “Quotes” box and selecting that option. This ensures your chosen tickers remain visible regardless of the dataset you are currently exploring.
Layout Buttons Moved to the Start Menu
The Table, Chart, Insight, and All Layout buttons have been relocated from the Navigation Panel to the Start Menu.
This change improves navigation and accessibility. By placing the Layout buttons within the Start Menu, you can now access Layouts instantly, regardless of your current location within Stock Rover.
Furthermore, the Layout buttons remain easily accessible even when the Start Menu is collapsed. This improvement streamlines workflow and offers quicker access to Layout options.
We’ve streamlined how you access actions; previously, the Action Panel resided directly within the Navigation Panel, offering a straightforward way to initiate Stock Rover features and capabilities. However, most users have embraced the speed and context-awareness of the right-click action menu. It’s simply faster and more natural to right-click directly on an item.
With this in mind, we’ve made a key change: we’ve removed the dedicated Action Panel from the Navigation Panel.
This brings a number of benefits:
- Reduced Clutter: The Navigation Panel is now cleaner and more focused, allowing you to concentrate on your datasets.
- More Data at a Glance: By freeing up space, the Navigation Panel can now display more datasets. You’ll be able to see and navigate through your information more effectively than ever before.
- Embracing Your Workflow: This change directly reflects how users have been using Stock Rover. By emphasizing the right-click menu, we’re optimizing for the quicker, more intuitive way you already interact with your data. The actions you need are now right where you expect them – a simple right-click away.
For those who prefer the original Action Panel residing in the Navigation Panel you can easily revert to the previous behavior by adjusting your settings in the Preferences menu.
A convenient new feature has been added to the Table, enabling rapid navigation between Stock Rover Layouts.
Here’s how it functions:
- First Double-Click: Double-clicking on any row within the Table will instantly switch your display to the Chart Layout for that specific ticker.
- Second Double-Click: If you double-click on the same row again while in the Chart view, Stock Rover will then switch to display the Insight Panel for that ticker.
This double-click navigation is particularly efficient for single-monitor users, allowing seamless transitions between the integrated price and fundamental data in the Chart and the more detailed insights within the Insight Panel.
You have the flexibility to reverse the default double-click behavior. If you prefer to see the Insight Panel on the first double-click and the Chart on the second, you can easily configure this in your Preferences.
Streamlined Insight Panel Tab Access
Accessing tabs within the Insight Panel has been streamlined. Instead of navigating through categorized tabs, all available tabs are now immediately visible, allowing you to access any insight with a single click. This design change provides faster and more direct access to the wealth of information in the Insight Panel.
Clicking “Insight Tabs” opens customization options for your Insight Panel. From there, you can drag and drop tabs to reorder them, add new tabs to bring in different data, and remove any that are not useful to you. This way, you can create a completely personalized view that focuses on the insights you care about most.
Research Reports – Now Accessible from the Start Menu
We’ve streamlined the process for accessing Research Reports. You can now find Research Reports conveniently located in the Start Menu under the “Research Tools” section.
The updated workflow is as follows:
- Select “Research Reports” from the Start Menu. This action will automatically load your current dataset.
- Simply click on any ticker within the dataset. This will instantly generate the corresponding Research Report.
This change makes it more efficient to generate Research Reports, especially when you need to review reports for multiple tickers within a specific dataset.
Summary
Stock Rover V11 delivers a more streamlined, intuitive and efficient workflow by focusing on navigation and accessibility. With enhancements like a customizable Start Menu, a redesigned Quotes tool, and improved Table and Insight Panel navigation, users can now access key Stock Rover features and the underlying data more quickly and more naturally.
The update is now available for all Stock Rover users! We appreciate your feedback and encourage you to share your thoughts in the comments below.
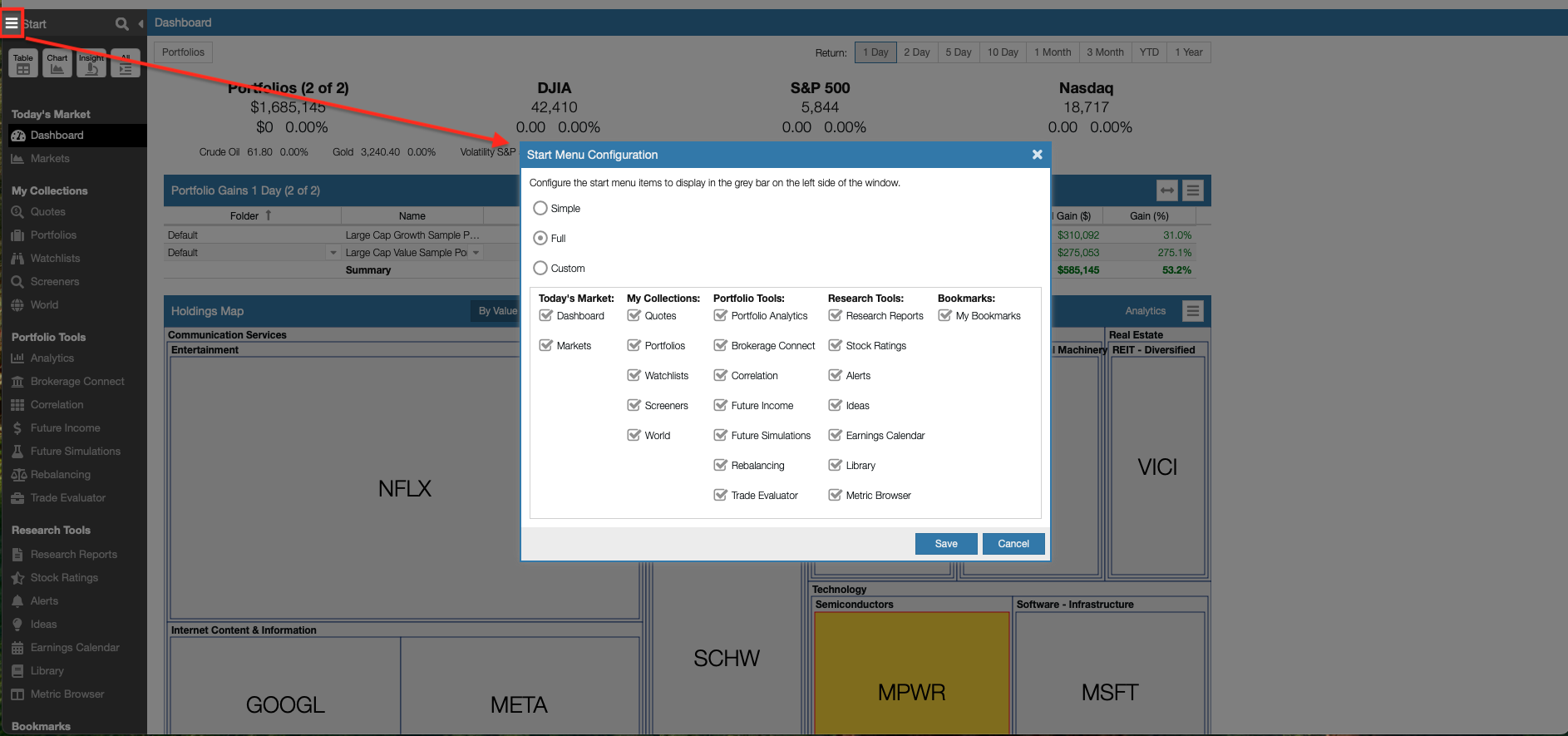
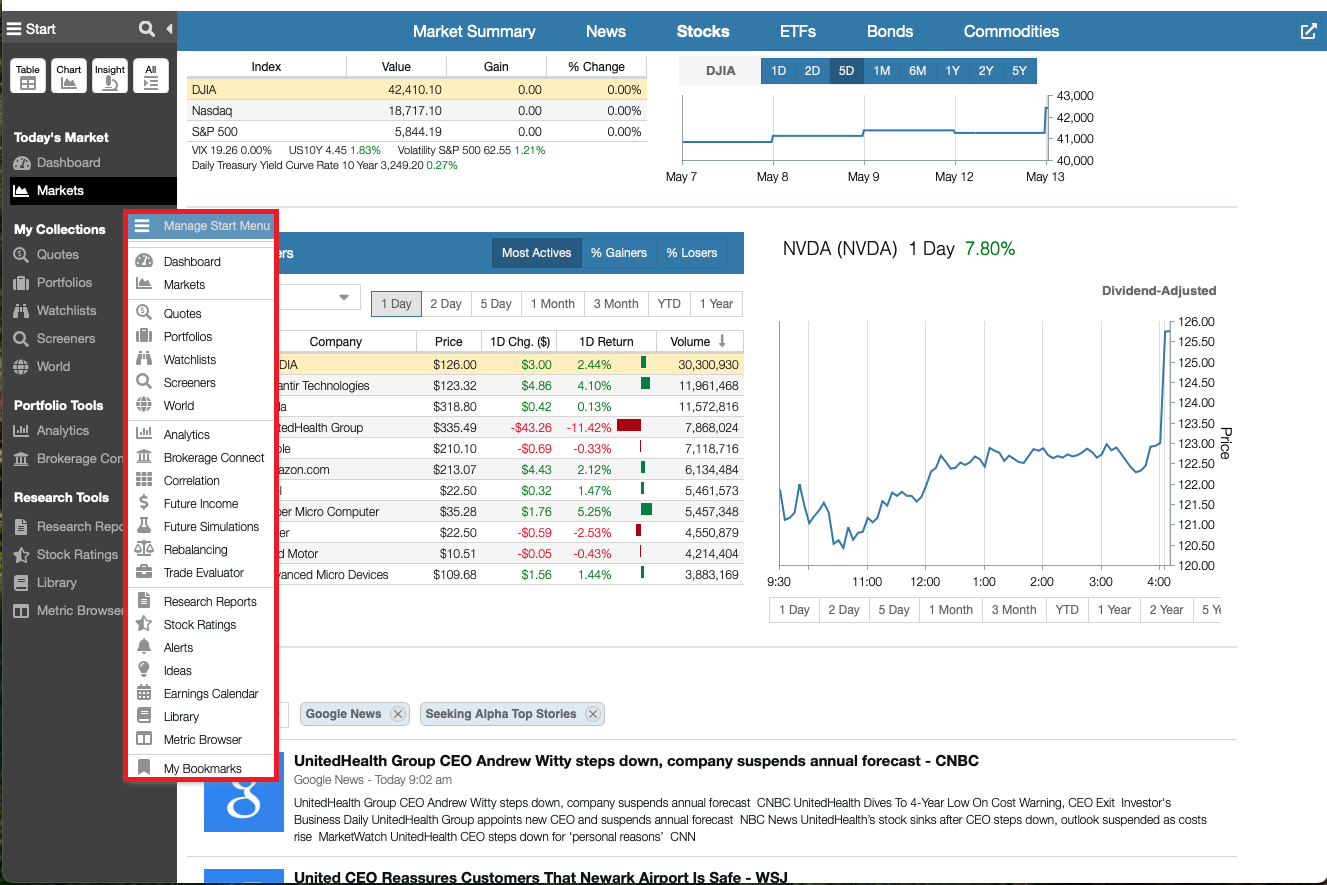
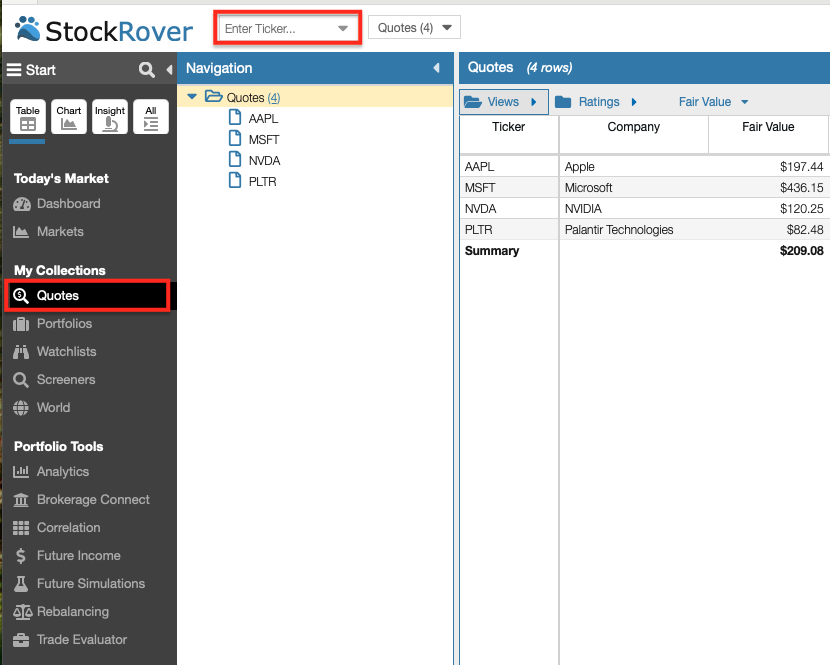
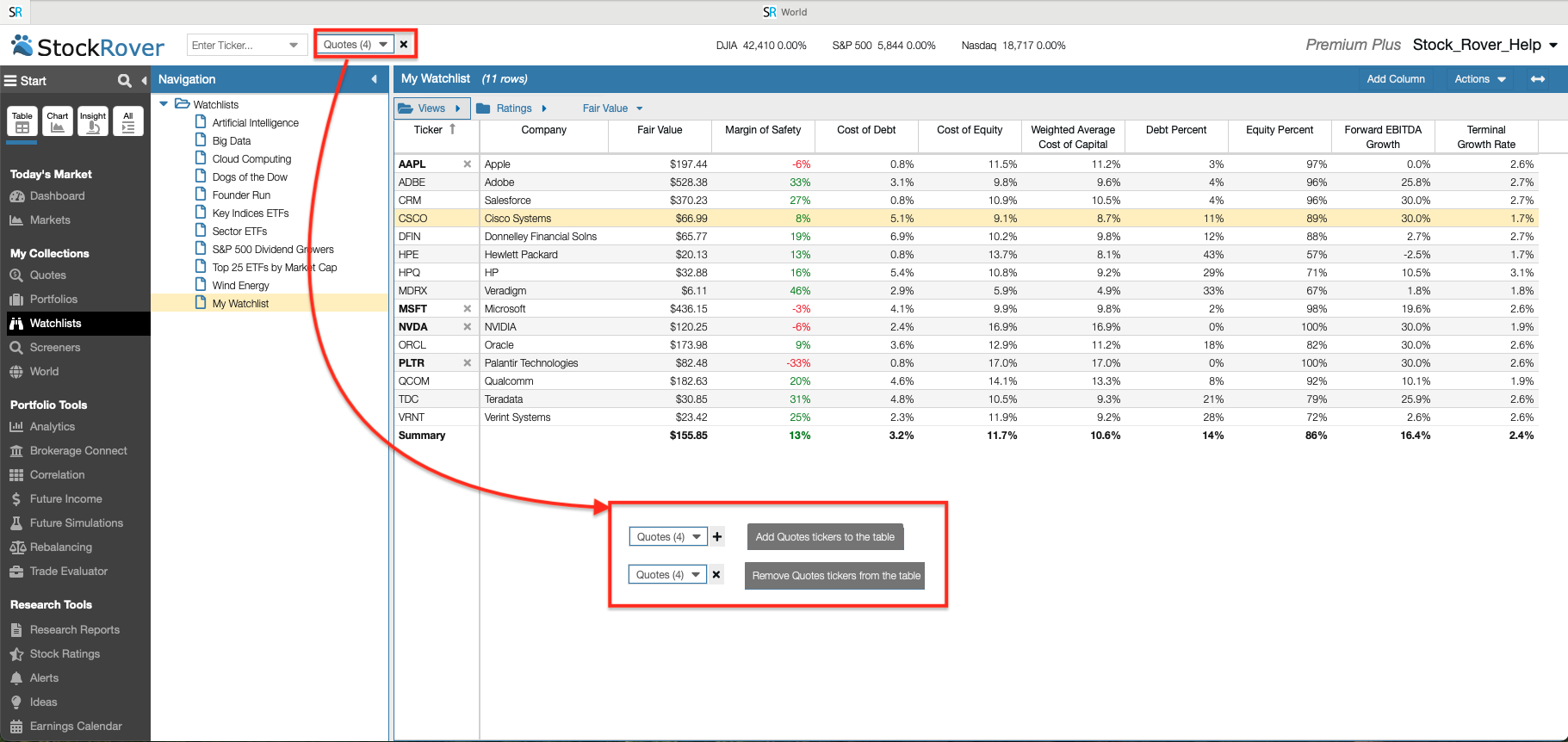
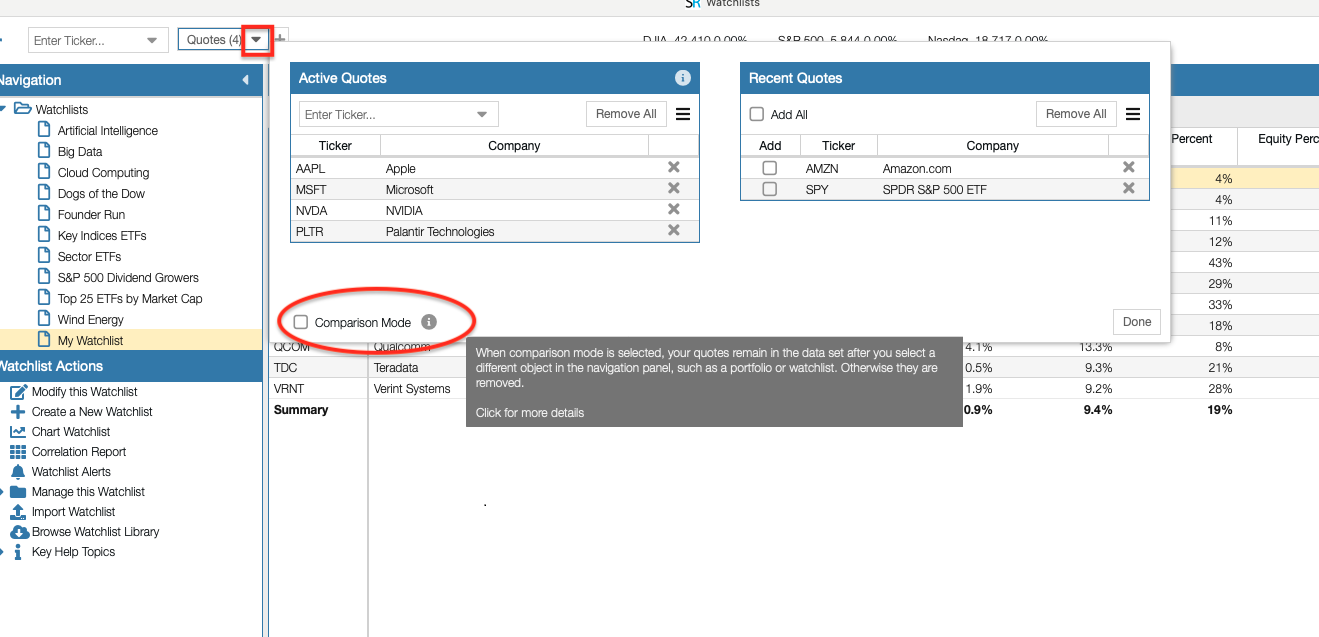
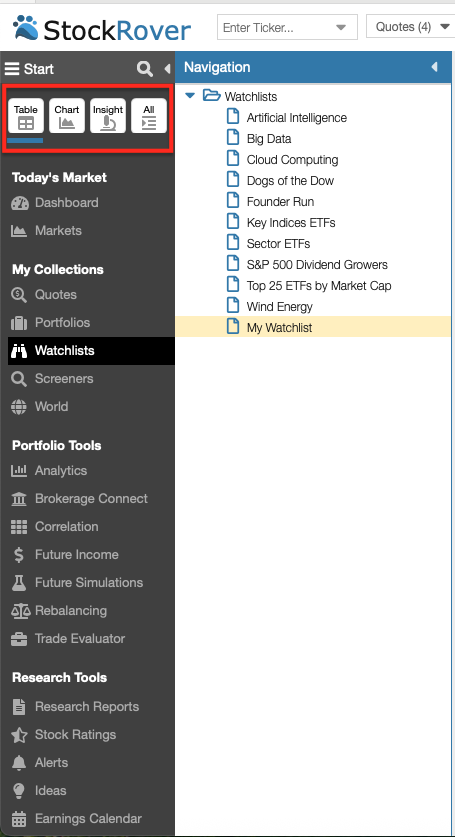
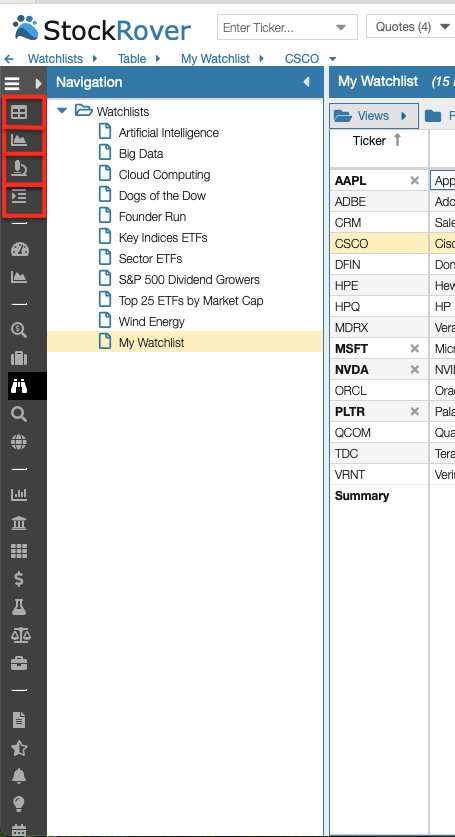
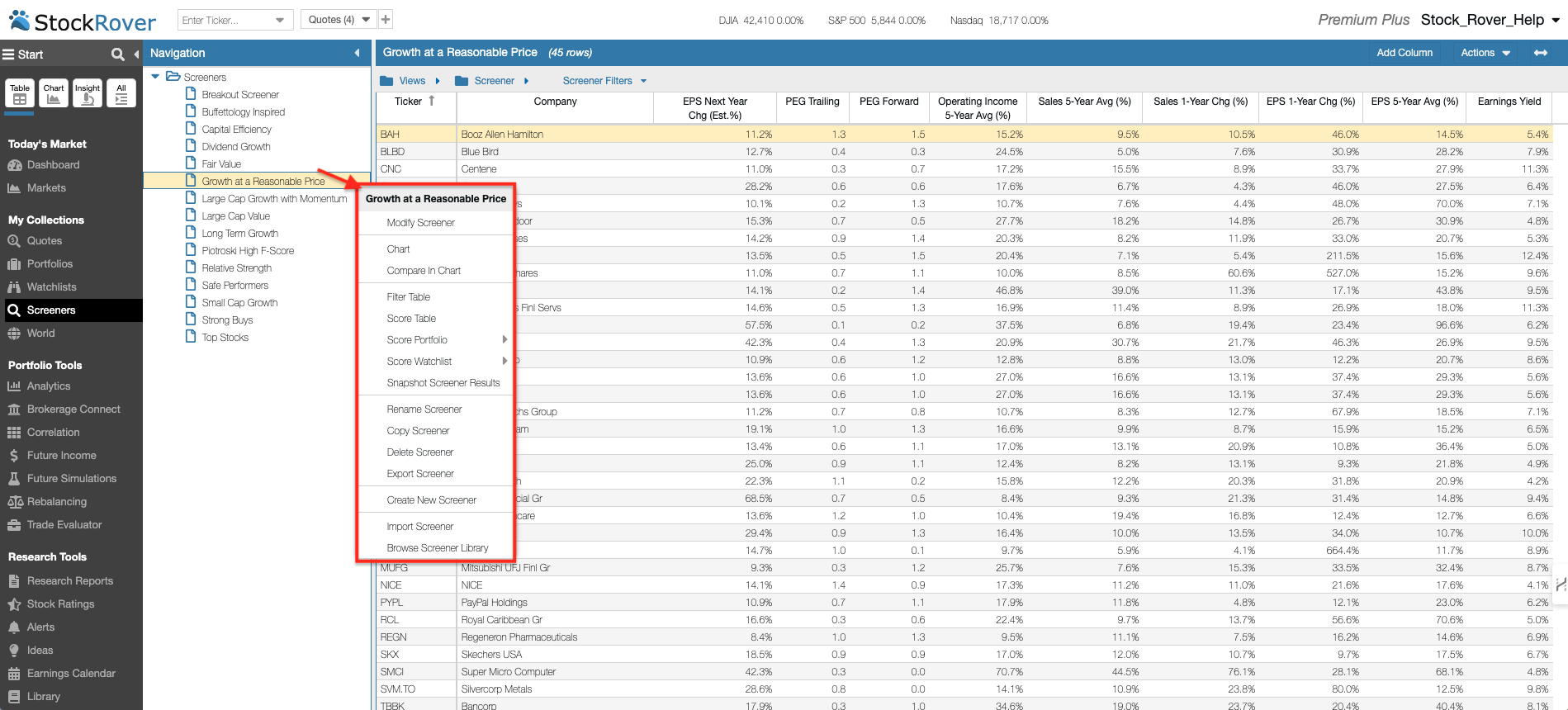
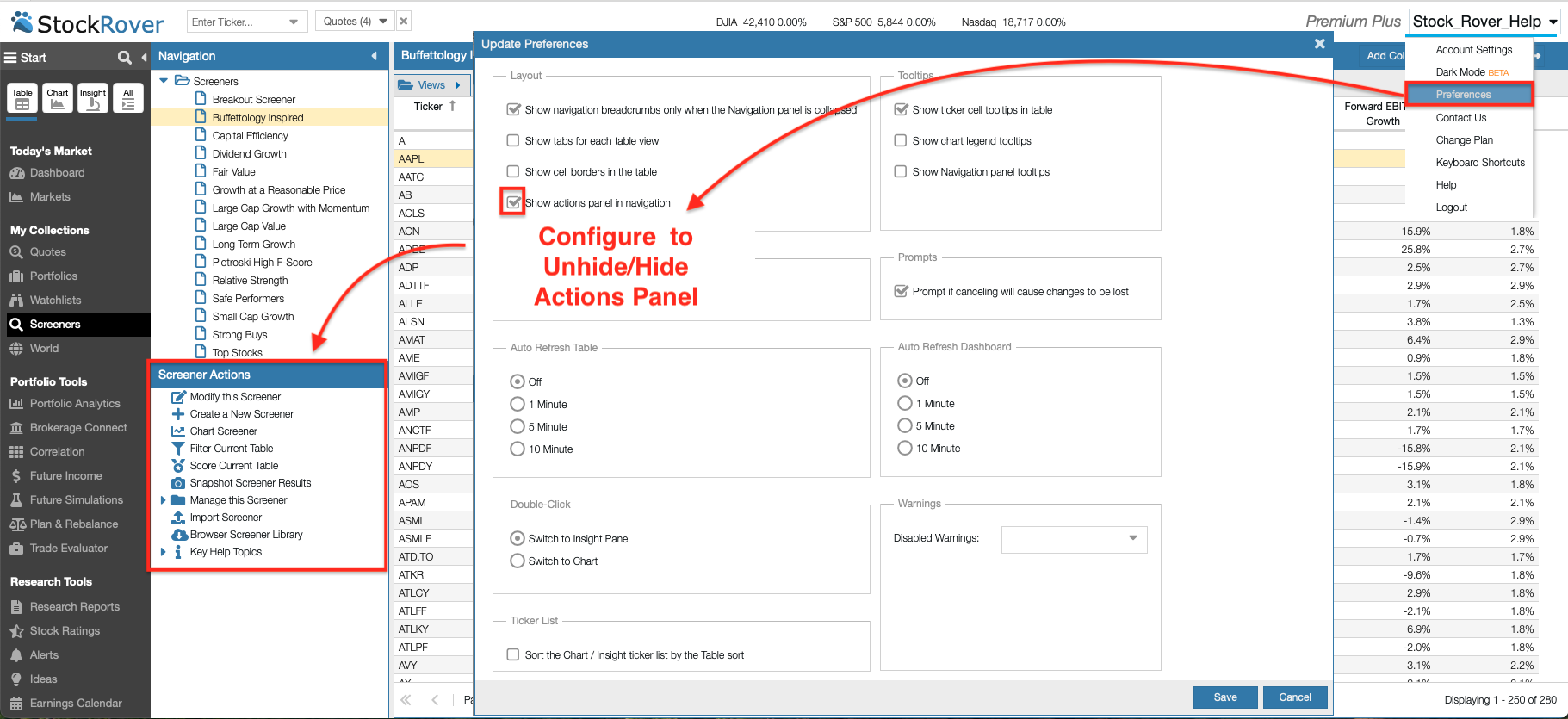
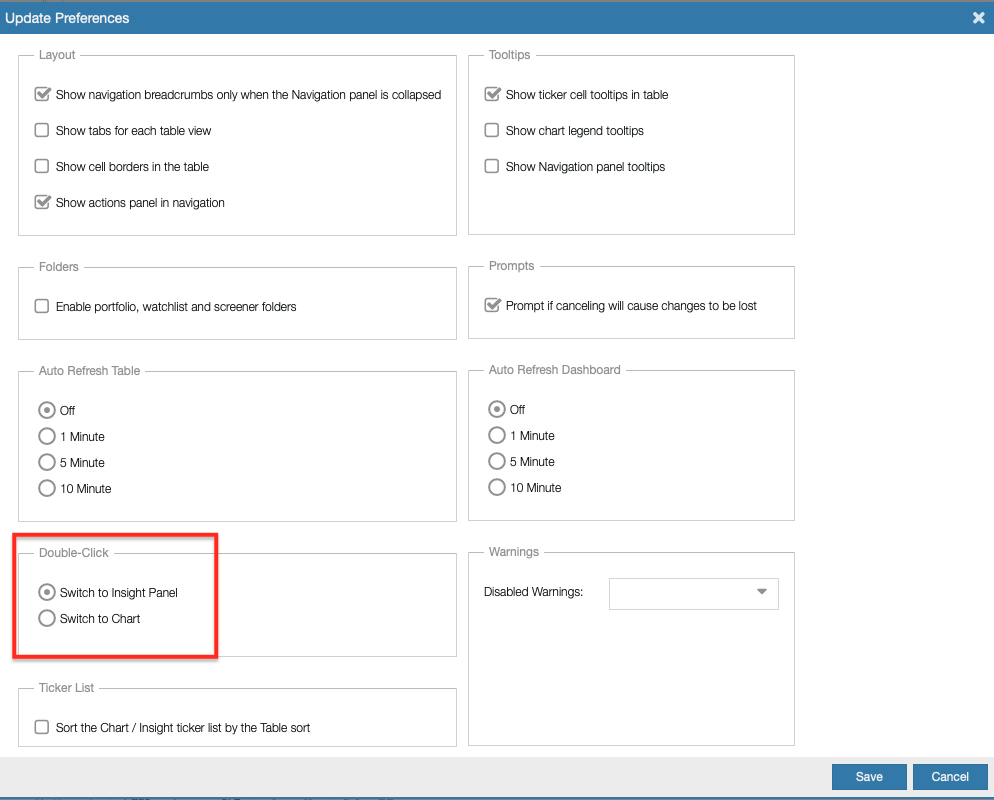

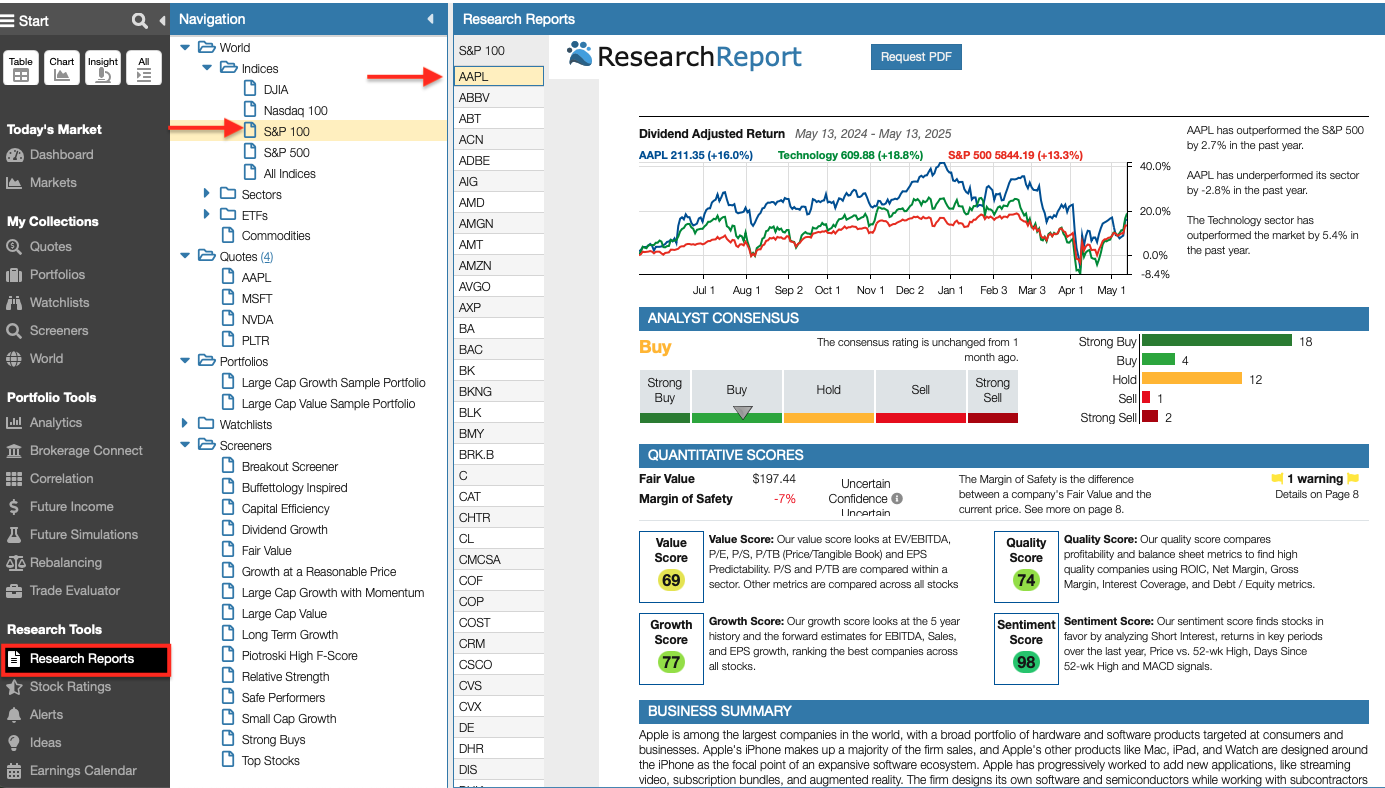
6 Comments To "Announcing Stock Rover V11"
#1 Comment By Kevin Mencarelli On May 24, 2025 @ 10:38 am
Thank you for the updates. I have one suggestion to give us more space on the screen. In the navigation pane when you are viewing Portfolio, Watchlist, World, etc, there is a lot of indentation which takes up space. Example: In the navigation you have World, you click it open then you see indented Indices, Sectors, ETFs and commodities, then if you click Indices open you have another indentation; DJIA, Nasdaq 100 etc. The indentations take up a lot of space going across. It would be nice to get that space back by having no ident and just use bold to make it distinct if you think it is needed. Space is premium and I do not think the indentation is worth the lost space. I like to make that navigation pane as slim as possible.
Thank you,
Kevin
#2 Comment By Ken Leoni On May 27, 2025 @ 12:41 pm
We will send this feedback to our development team. The balancing act is maintaining readability, while at the same time making the most efficient use of the screen real estate.
They’ll explore a few options.
Also you could collapse the Navigation Panel altogether and access the contents of the Navigation Panel using the breadcrumbs at the top of the collapsed panel.
In the interim, you can drag/drop the vertical bar to the right of the Navigation Panel to resize it.
#3 Comment By Stanley On May 24, 2025 @ 11:58 am
With a tones of features within dozens of categories on this platform, it is not a simple task to show case all the features and yet create an intuitive UI. You have succeeded this time. This version is the most amazing UI usability improvement I have seen thus far. I love it. Bravo!
#4 Comment By Ken Leoni On May 27, 2025 @ 12:49 pm
Thank you for the kind words! Incorporating input from the Stock Rover community is a priority, as it ultimately contributes to improving Stock Rover.
#5 Comment By Gavin W On June 2, 2025 @ 12:48 pm
Really nice improvements – well done.
I’d love to see another level in the navigation tree. For example, under Portfolios it would be great to be able to have say a “Brokerage” group and a “Retirement” group and then under Retirement have the option for another group say “Tax Deferred” and “Tax Free”. Another cool feature would be to be able to have a portfolio exist in more than one folder, so you could slice and dice in different ways (e.g. you might have a Vanguard brokerage account in a Brokerage folder and a Vanguard Roth IRA in a Retirement folder but want to also show both of those in a Vanguard folder so you can see your entire holdings at that broker).
Another feature I am looking for is the ability to create a custom benchmark that you could compare a portfolio or holding against. For example, I’d like to be able to construct a sample balanced portfolio and then be able to compare my actual portfolio against that over time the way I can compare it against the S&P 500 in StockRover. That would help with thinking about rebalancing or simply validating your portfolio against some other option of your own design. I think simply allowing a portfolio to also be a benchmark might be all that is needed here.
Thanks for making a really great and useful product.
#6 Comment By Ken Leoni On June 2, 2025 @ 4:24 pm
Thanks for your kind words and valuable feedback!
You’re looking for a folder structure deeper than two levels, and we’ll definitely pass that along to our development team for future consideration.
Good news: we do plan to support portfolios living in multiple groups! While I don’t have an exact ETA, this enhancement is on its way.
You can always create and use a portfolio as a benchmark in several areas:
– Charting facility: [22]
– Portfolio allocation: [23]
– Trade Evaluator: [24]
– Analytics: [25]